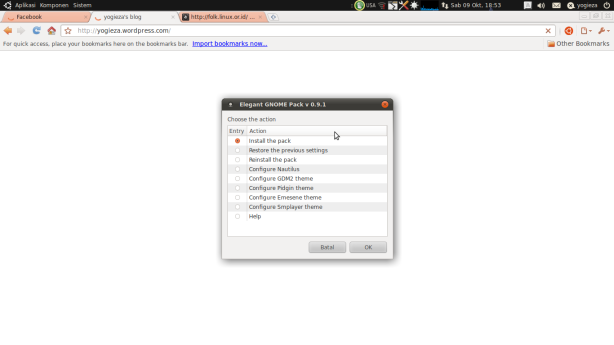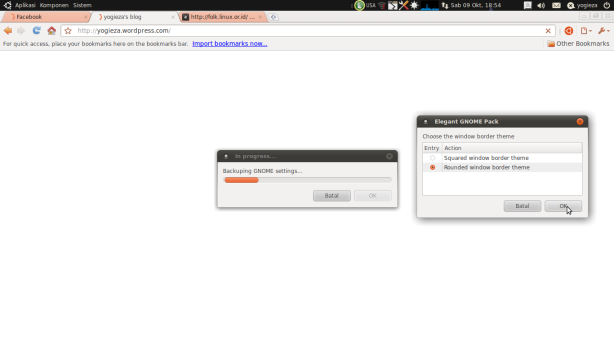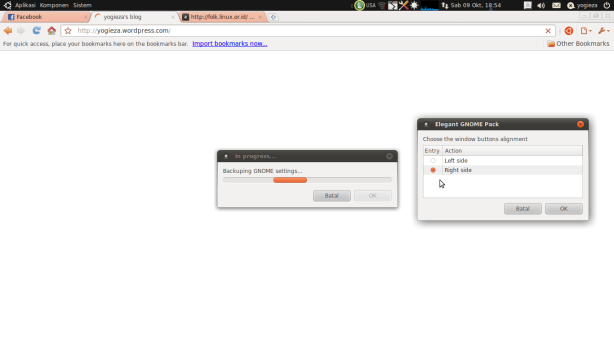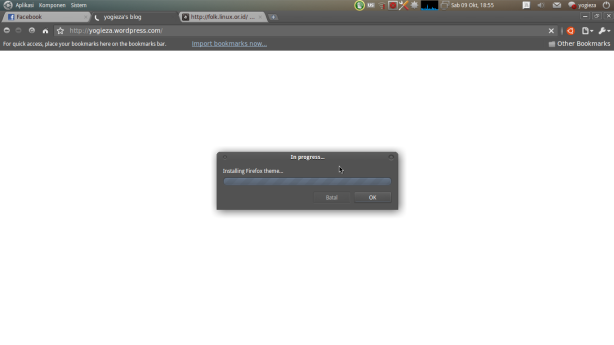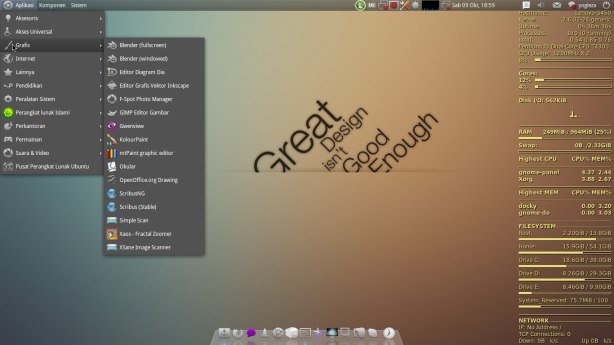Percobaan kali ini membahas bagai mana cara konfigurasi
DNS Server pada Ubuntu 10.4.
DNS Server adalah Server yang berfungsi menangani translasi penamaan host-host kedalam
ip address, dan sebaliknya menangani translate dari
ip address ke hostname.
DNS Server sebelum dikonfigurasi tidak akan berjalan sesuai dengan yang kita inginkan. Konfigurasi
DNS Server bisa dijelaskan pada pembahasan dibawah ini :
Sebelum melangkah ke edit
DNS Server mungkin kita harus mengkonfigurasi
IP Addres beserta kelengkapannya. Konfigurasinya ada diartikel saya
disini.
- Install aplikasi DNS, jalankan terminal lalu ketikkan :
dhy06@adhy06-laptop:~$ sudo -i
[sudo] password for adhy06:
perintah sudo -i berarti login sebagai root, lalu masukan password root.
root@adhy06-laptop:~# apt-get install bind9
Proses install bind9 berjalan, tunggu hingga selesai penginstalan.
- Konfigurasi DNS Server, pada terminal ketikkan :
Masuk kedirektori /etc/bind perintahnya :
root@adhy06-laptop:~# cd /etc/bind
Ket : pastikan current working direktori anda sekarang adalah dalam direktori bind
Melihat isi direktori bind ketikkan :
root@adhy06-laptop:/etc/bind# ls
bind.keys db.127 db.empty db.local db.tvdinamik named.conf.default-zones named.conf.options zones.rfc1918
db.0 db.255 db.ip db.root named.conf named.conf.local rndc.key
- Membuat file data base
File ini yang berisi pemetaan dari hostname ke ip address, dalam file ini juga mendeklarasikan komputer yang bertugas sebagai DNS Server. Untuk membuat file database kita tinggal copy file bawaannya bind yaitu db.local, gunakan perintah :
root@adhy06-laptop:/etc/bind# cp db.local db.tvdinamik
Perintah di atas berarti mengcopy file db.local ke file database kita, dalam contoh di atas adalah db.mylovesadness.
Untuk penamaan file database terserah anda, namun untuk saran dinamakan sesuai nama domain. Setelah tercopy edit file databasenya:
root@adhy06-laptop:/etc/bind# gedit db.tvdinamik
Setelah muncul geditnya silahkan rubah sesuai yang anda inginkan dengan format seperti dibawah ini :
Keterangan :
- @ IN NS ns.tvdinamik.com.
di isi dengan hostname + domain anda, ini menyatakan server yang bertanggung jawab atas pengelolaan domain anda.
- ns IN A 192.168.1.1
di isi dengan hostname server anda yaitu ns + ip address server anda dalam contoh 192.168.1.1
- www IN A 192.168.1.2
ini berfungsi untuk mengarahkan untuk pemanggilan www ke server web yaitu 192.168.1.2. Contoh www.mylovesadness.com akan mengarah ke ip 192.168.1.2/Web Server.
Simpan file database anda.
Yaitu file yang berisi pemetaan dari ip address ke hostname. Dalam membuat file resolver caranya sama seperti membuat file database. Jalankan perintah :
root@adhy06-laptop:/etc/bind#cp db.tvdinamik db.ip
Perintah di atas berarti mencopy file db.myloesadness ke file resolver dalam contoh ini db.ip. Lalu edit file resolvernya :
root@adhy06-laptop:/etc/bind# gedit db.ip
Isi file resolver setelah di edit
Keterangan :
1 IN PTR ns.tvdinamik.com.
di isi dengan 1 yaitu host idnya saja pada server anda (192.168.1.1) dan di ikuti dengan hostname server + domain anda.
File utama pada bind yaitu named.conf . File ini kita edit yang mendeklerasikan domain kita. Edit file named.conf :
root@adhy06-laptop:/etc/bind# gedit named.conf
Edit sehingga menjadi seperti ini :
// This is the primary configuration file for the BIND DNS server named.
//
// Please read /usr/share/doc/bind9/README.Debian.gz for information on the
// structure of BIND configuration files in Debian, *BEFORE* you customize
// this configuration file.
//
// If you are just adding zones, please do that in /etc/bind/named.conf.local
include "/etc/bind/named.conf.options";
include "/etc/bind/named.conf.local";
include "/etc/bind/named.conf.default-zones";
zone "tvdinamik.com" {
type master;
file "/etc/bind/db.tvdinamik";
};
zone "1.168.192.in-addr.arpa" {
type master;
file "/etc/bind/db.ip";
};
++++++++++++++++++++++++++++++++++++++++++++
Keterangan :
Edit filenya sesuaikan dengan keperluan anda. Hati hati dengan penulisan tanda ;," karena bila salah bind anda tidak akan berjalan.
- Edit DNS Client
File dns client harus di edit agar server mengetahui siapa yang harus di hubungi ketika akan menanyakan domain. Caranya :
Masuk ke direktori file dns client.
root@adhy06-laptop:/etc/bind# cd /etc
lalu edit file resolv.conf
root@adhy06-laptop:/etc# nano resolv.conf
Edit seperti ini :
# Generated by NetworkManager
nameserver 192.168.1.1
domain tvdinamik.com
search tvdinamik.com
Dimana domain dan search sesuaikan dengan domain anda dan nameserver sesuaikan dengan gateway anda.
- Restart bindnya
root@adhy06-laptop:/etc# /etc/init.d/bind9 restart
* Stopping domain name service... bind9 [ OK ]
* Starting domain name service... bind9 [ OK ] Selanjutnya anda mengecek jalan atau tidaknnya bind anda dengan cara ping ke domain anda.
- Cek Domain
Untuk mengecek domain jalankan perintah
root@adhy06-laptop:/etc# dig -x 192.168.1.1
Sesuaikan dengan ip server anda. Lihat pada bagian AUTHORITY SECTION, bila seperti dibawah ini berarti Bind anda berjalan.
-------------------------------------------------------------------------------------------------------------------------
; <<>> DiG 9.7.0-P1 <<>> -x 192.168.1.1
;; global options: +cmd
;; Got answer:
;; ->>HEADER<<- opcode: QUERY, status: NOERROR, id: 8258
;; flags: qr aa rd ra; QUERY: 1, ANSWER: 1, AUTHORITY: 1, ADDITIONAL: 1
;; QUESTION SECTION:
;1.1.168.192.in-addr.arpa. IN PTR
;; ANSWER SECTION:
1.1.168.192.in-addr.arpa. 604800 IN PTR ns.tvdinamik.com.
;; AUTHORITY SECTION:
1.168.192.in-addr.arpa. 604800 IN NS ns.tvdinamik.com.
;; ADDITIONAL SECTION:
ns.tvdinamik.com. 604800 IN A 192.168.1.1
;; Query time: 1 msec
;; SERVER: 192.168.1.1#53(192.168.1.1)
;; WHEN: Mon Jun 6 17:17:40 2011
;; MSG SIZE rcvd: 102
------------------------------------------------------------------------------------------------------------------------
Selanjutnya test ping ke domain anda:
root@adhy06-laptop:/etc# ping www.tvdinamik.com
hasilnya :
root@adhy06-laptop:/etc# ping tvdinamik.com
PING tvdinamik.com (192.168.1.1) 56(84) bytes of data.
64 bytes from ns.tvdinamik.com (192.168.1.1): icmp_seq=1 ttl=64 time=0.093 ms
64 bytes from ns.tvdinamik.com (192.168.1.1): icmp_seq=2 ttl=64 time=0.065 ms
64 bytes from ns.tvdinamik.com (192.168.1.1): icmp_seq=3 ttl=64 time=0.082 ms
64 bytes from ns.tvdinamik.com (192.168.1.1): icmp_seq=4 ttl=64 time=0.078 ms
^C
--- tvdinamik.com ping statistics ---
4 packets transmitted, 4 received, 0% packet loss, time 3001ms
rtt min/avg/max/mdev = 0.065/0.079/0.093/0.013 ms
Selamat Mencoba....